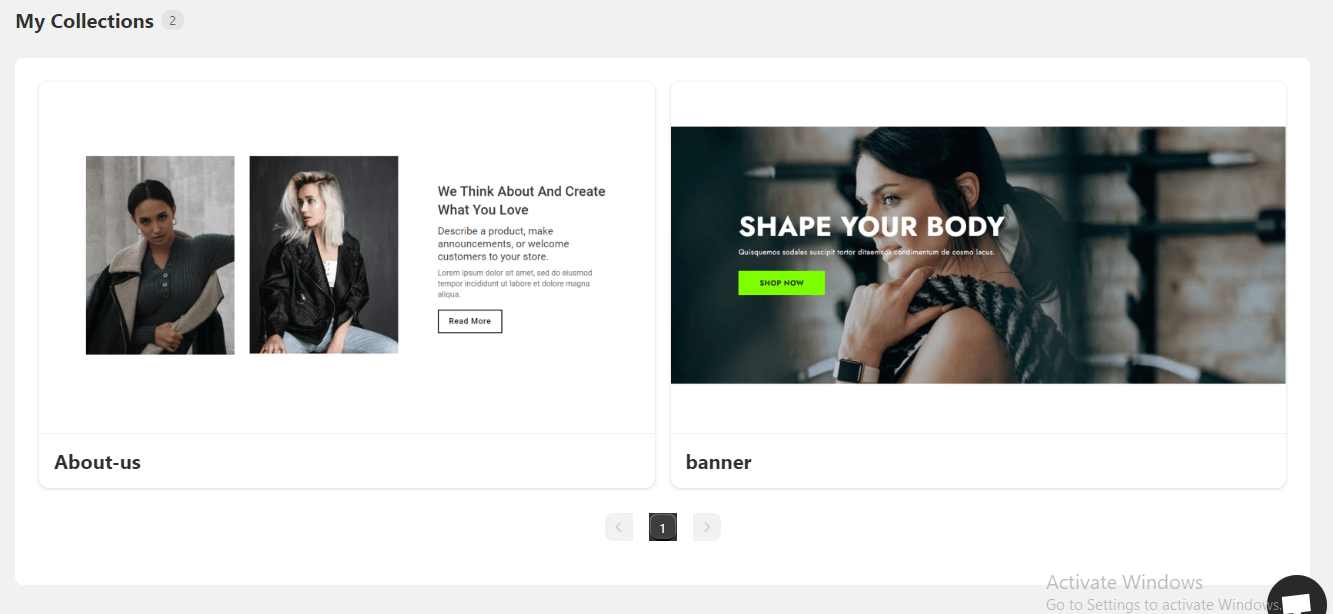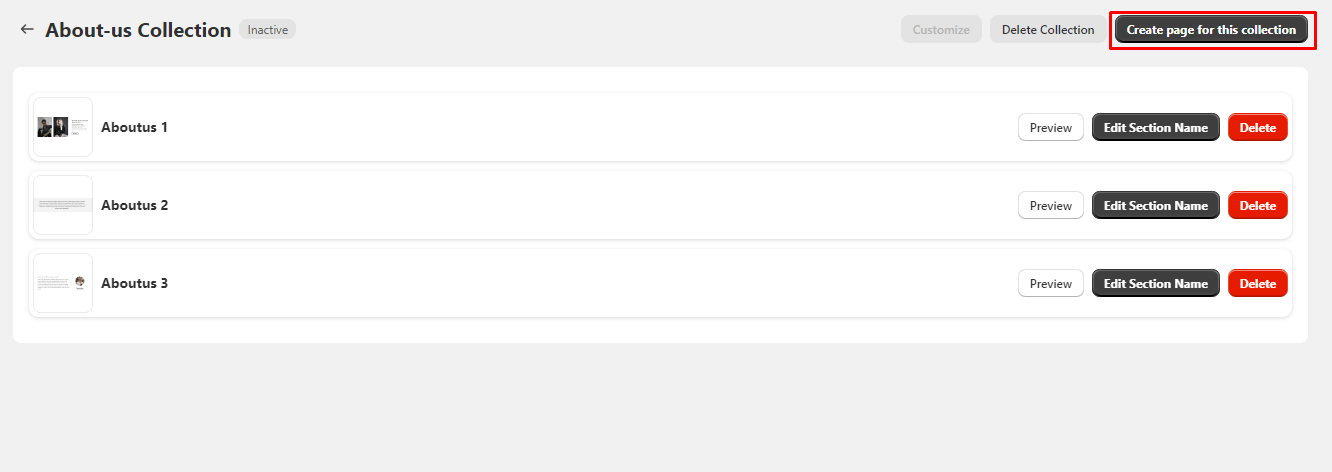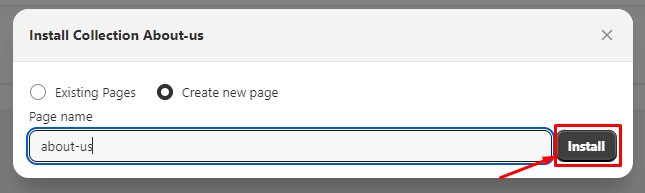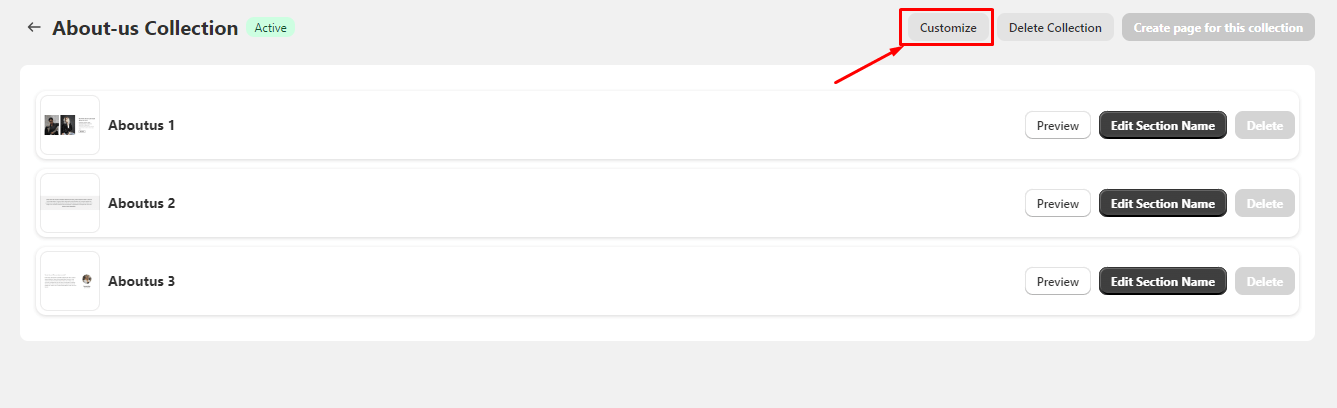Adding a Collection to Your Store #
Enrich your store’s content by seamlessly integrating curated collections of sections. Follow these simple steps to effortlessly add a collection to your store:
1. Navigate to the “My Collections” Page
On the app’s “My Collections” page, view the list of collections you have created.
2. Select and Configure a Collection
Find the collection you want to add to your store and click on the collection card.
This action will open a new page where you can manage the collection.
3. Manage Sections in the Collection
On the collection page, you will find a list of sections added as favorites.
For each section, you can:
- Edit Section Name:
Customize the name of a particular section. - Preview Section:
View a preview of a specific section. - Delete Section:
Remove a section from the collection.
4. Create a Page for the Collection
Click the “Create Page for This Collection” button located in the top-right corner of the page.
A popup will appear with the following options:
- Select the one option from the below:
- Existing Pages:
Choose an existing page from the list where you want to add the collection. - Create New Page:
Enter a page name to create a new page.
- Existing Pages:
Click the “Install” button to add the collection to your store.
Your collection is now added to your store, and you can access it through the selected page.
5. Customize the Page
After installing the collection, click the “Customize” button on the collection page.
This action will open your store’s live theme customization page.
Customize the page according to your preferences.
Click the “Save” button to apply your customizations.