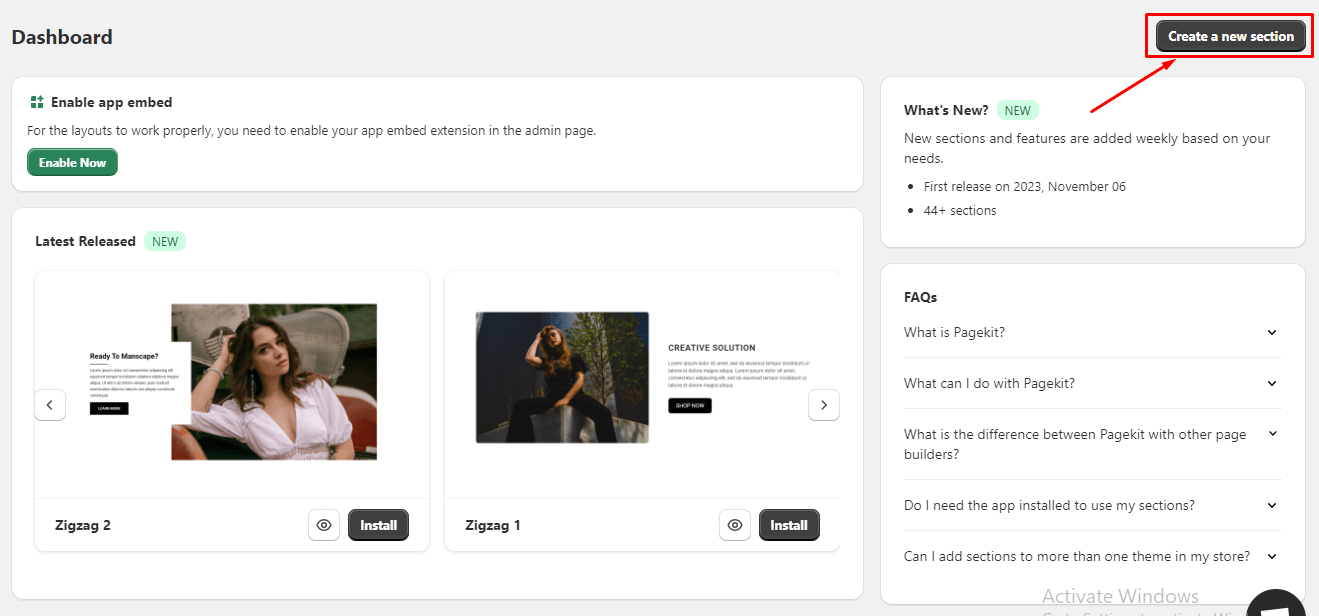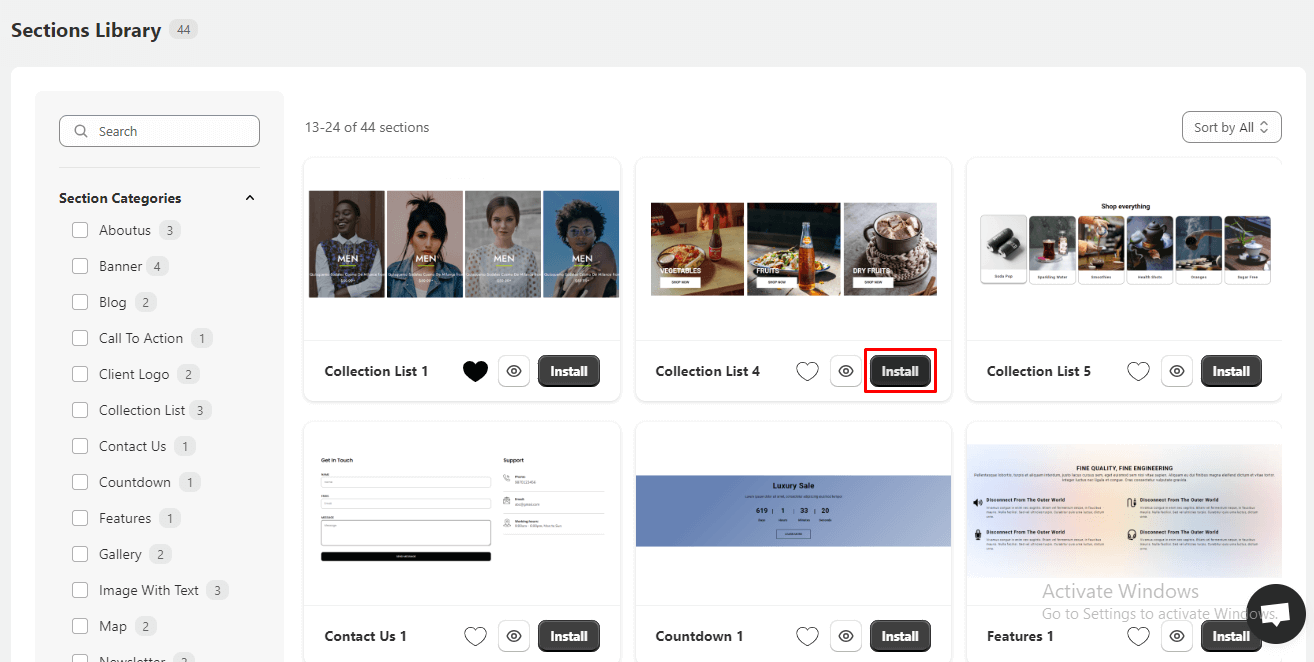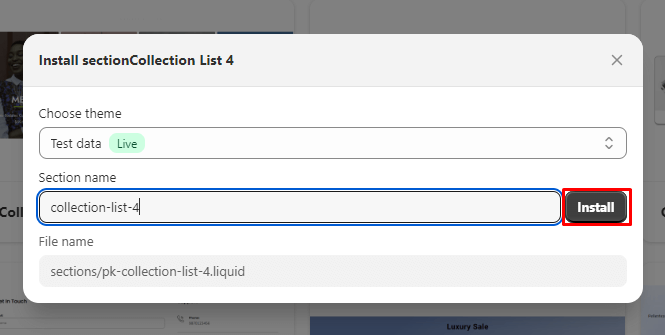Adding a Section to Your Store #
Transform your store’s design by seamlessly integrating new sections using our app. Follow these simple steps to effortlessly add a section to your store:
-
Locate the “Create a New Section” Button:
Begin by accessing the app’s dashboard page. Look for the prominent “Create a New Section” button.
-
Browse the Sections Library:
-
Clicking the “Create a New Section” button will redirect you to the comprehensive sections library.
-
Explore the vast collection of pre-designed sections, each catering to specific design needs and functionalities.
-
-
Identify and Install the Desired Section:
Once you’ve located the section that aligns with your requirements, click the “Install” button on the corresponding section card. This will trigger a pop-up window.
-
Customize Installation Settings:
Within the pop-up window, you’ll encounter the following options:a. Choose Theme:
Select the theme where you intend to install the section from the list of available themes associated with your store. This field is mandatory for section installation.b. Section Name:
Customize the section’s file name to your preference. This allows for easy identification and organization of installed sections.c. Install Button:
Click the “Install” button to initiate the section installation process. The selected section will be seamlessly integrated into your chosen theme.d. File Name:
A preview of the section’s file name will be displayed. This helps in locating the section’s file within your theme for future reference.
-
Customization Instructions and Direct Customization:
After successful installation, a second pop-up window will appear, providing clear instructions and steps on how to customize the newly installed section.a. Go to Customize Button:
Click the “Go to Customize” button to be directly redirected to the section’s customization page within your theme editor.b. Customize and Save:
Modify the section’s settings, content, and appearance according to your specific needs and preferences. Once satisfied, click the “Save” button to apply the changes.
By following these steps, you can effortlessly add and customize sections, enhancing your store’s design and functionality to create an engaging and user-friendly experience for your customers.