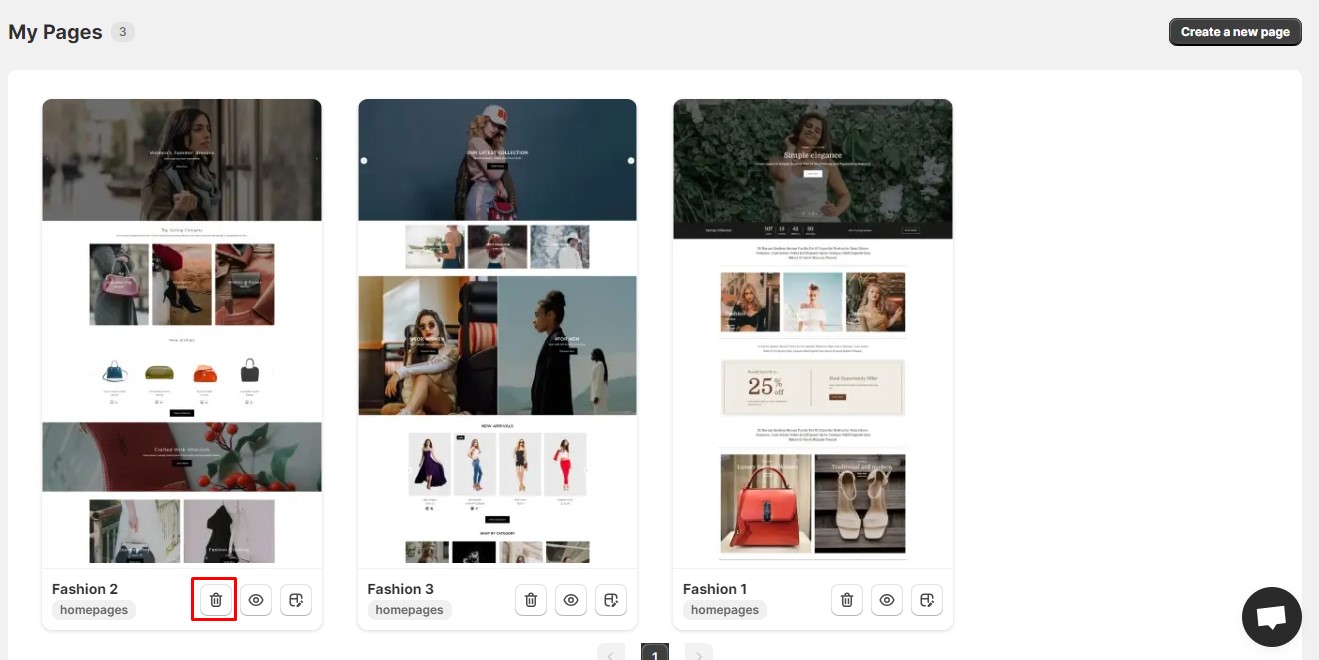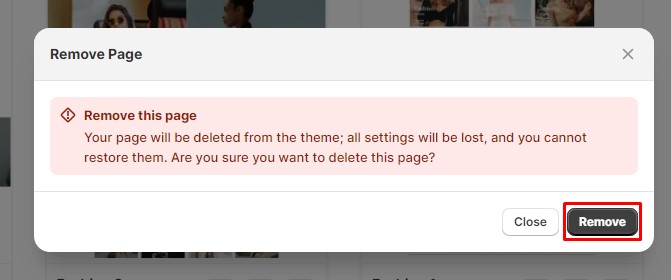Removing a Page from Your Store #
Streamline your store’s design by effortlessly removing pages that no longer serve your needs. Follow these simple steps to seamlessly remove a page from your store:
-
Locate the Page:
Access the “My Pages” page within the app’s menu. This page provides a comprehensive overview of all pages currently installed in your store’s theme. -
Identify the Page for Removal:
-
Browse through the list of installed pages and locate the page you wish to remove.
-
Once identified, click the “Delete” icon associated with the corresponding page card.
-
-
Confirmation Pop-up:
A pop-up window will appear, presenting a warning message that emphasizes the removal of all page settings and data.
-
Confirm Removal:
To proceed with the removal process, click the “Remove” button within the pop-up window. This will initiate the page’s removal from your installed theme. -
Page Removal:
Upon confirmation, the app will proceed to remove the selected page from your installed theme. The page will no longer be visible or functional within your store’s design.
By following these steps, you can easily remove pages from your store, ensuring that your design remains focused, organized, and aligned with your current requirements.