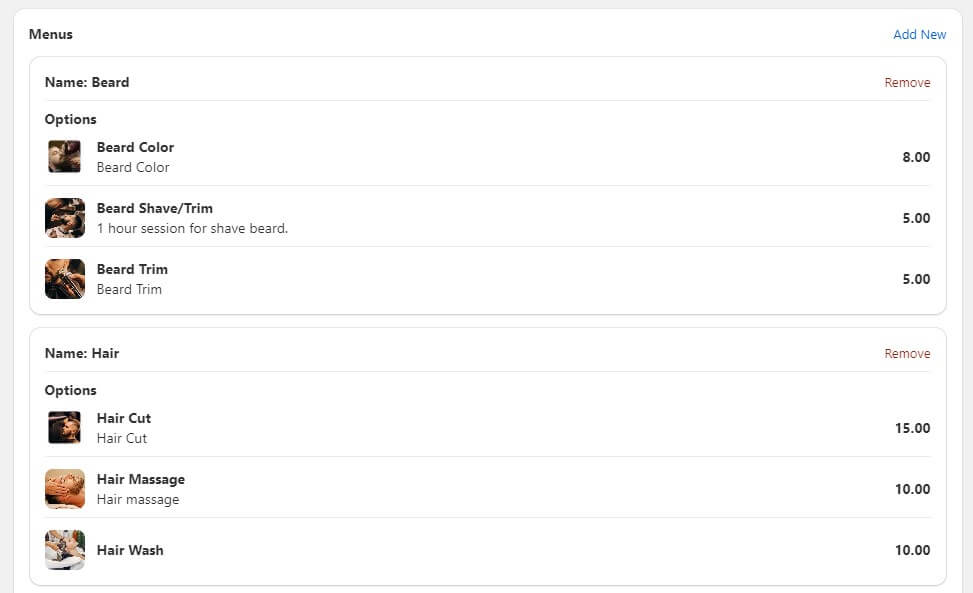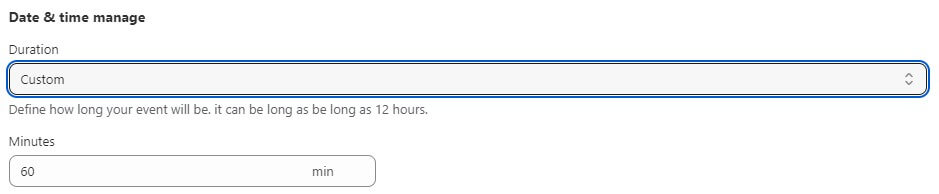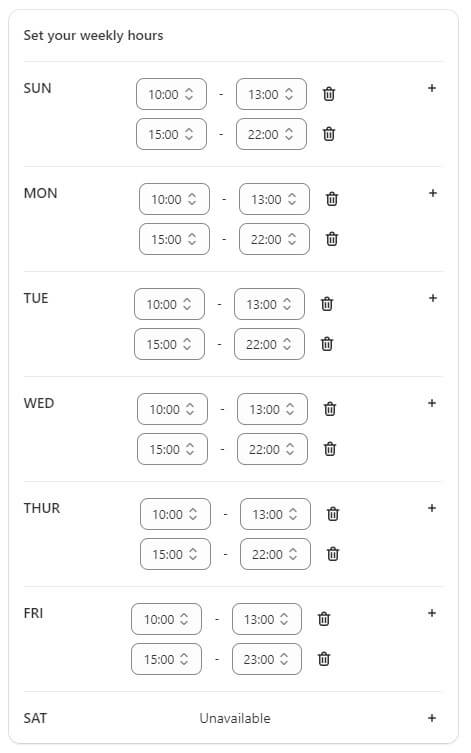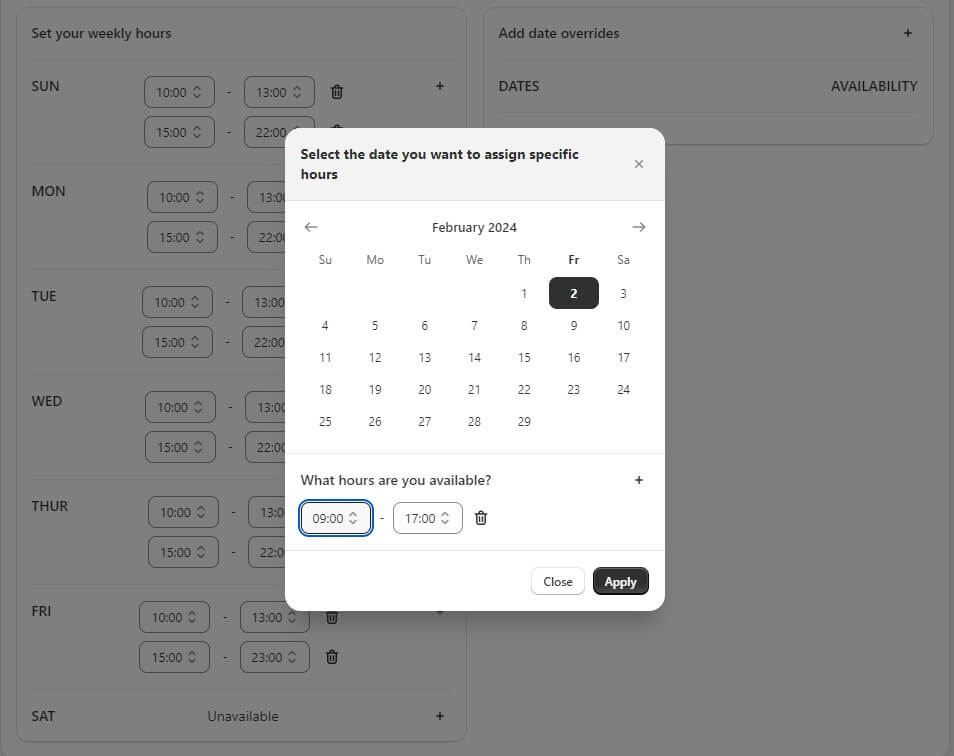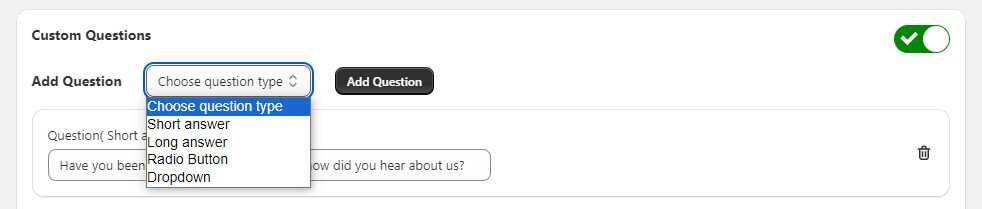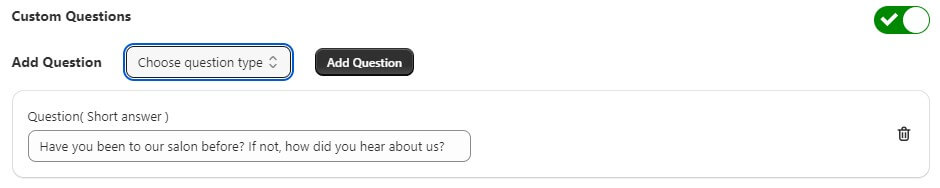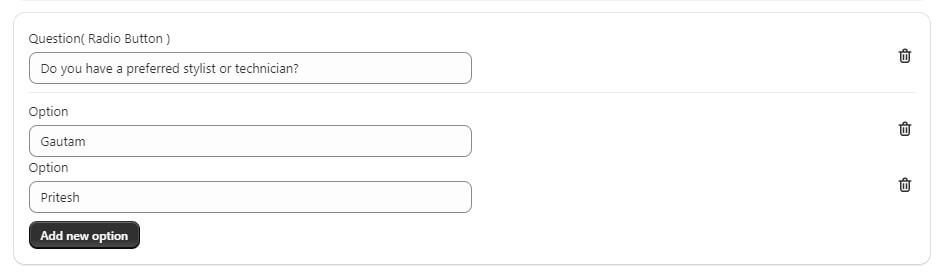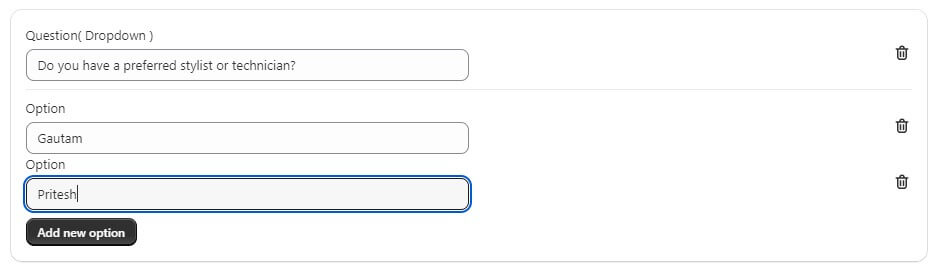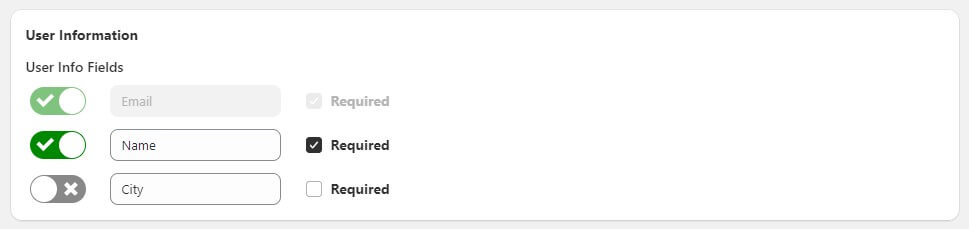Advance Booking #
In our Shopify app, creating an advance booking is a simple and straightforward process. Let’s explore the features and steps involved:
1. Booking Name:
Give your booking a unique and descriptive name to easily identify it in your system.
2. Types:
Select the type of booking from the following options:
- Saloon Booking
- Resort Booking
- Restaurant Booking
- Doctor Booking
- Waterpark Booking
- Car Service Booking
- Other Booking (Specify custom type if not listed)
3. Menus:
Add menus and options relevant to the selected booking type to provide customers with comprehensive choices.
4. Duration Time:
Set the duration of the booking. also, you can specify the custom minutes. Specify the amount of time required for the service or appointment.
5. Available Hours:
Define your available hours, indicating when customers can schedule their bookings.
6. Override Unavailable Days:
If you have specific days when you are unavailable, you can override the general availability and mark those days as unavailable.
7. Custom Questions:
Add custom questions to gather additional information from customers during the booking process.
There are four types of questions available:
Single:
Allows customers to provide a short answer or input.
Long Answer:
Offers a text area for customers to provide more detailed responses.
Radio Button:
Provides multiple-choice options for customers to select a single answer.
Dropdown:
Presents a dropdown menu with selectable options.
8. Booking Display Options:
Choose the option for how you want the booking to be shown to customers:
Options 1: Popup
Display the booking as a popup window, providing a seamless and focused booking experience.
Options 2: Embed
Integrate the booking directly into your website or Shopify store for a cohesive look.
9. Custom User Information Fields:
Collect additional information from customers by adding custom fields to capture relevant details.
10. Deposit or Partial Payment:
– Enable the option for customers to make a deposit or partial payment for their booking.
– Specify whether the deposit is based on a percentage of the total cost or a fixed amount.
11. Additional Services:
– Offer additional services that customers can select during the booking process.
– Include a title and description to provide clear information about each additional service.
And then Click on the Save button and your advance booking is ready.